

- MAC PRINTING HOLD FOR AUTHENTICATION HOW TO
- MAC PRINTING HOLD FOR AUTHENTICATION INSTALL
- MAC PRINTING HOLD FOR AUTHENTICATION DRIVERS
- MAC PRINTING HOLD FOR AUTHENTICATION PASSWORD
MAC PRINTING HOLD FOR AUTHENTICATION PASSWORD
If prompted, enter your CS username and password.Note: Wired network users may use “johnson” instead of “.ksu.edu” for the server name, but either will work.Type \\.ksu.edu in the "Start Search" box and press.
MAC PRINTING HOLD FOR AUTHENTICATION INSTALL
To install one of the department printers on your Windows laptop, follow these You will not be prompted for your PIN when you print, you must add it to the printer preferences per the guide. If you do not add your copier PIN, your print jobs will silently fail. Note for E2184B-KM Copier/Printer users: You will also need to configure Account Track Authentication and add your copier PIN by following this guide.
MAC PRINTING HOLD FOR AUTHENTICATION DRIVERS
If you want/need the drivers for the E2184B-KM copier/printer, you can download it here. Others will only have access to the printers in public labs. A list of these can be found on the Printers page or at the bottom of this page. If you are a member of staff or faculty, you have access to restricted printers. There is currently only one printer that is available for use by any student, faculty, or staff member in the CS department: e1118-dell-s5830 Printing from a personal or office computer All Users
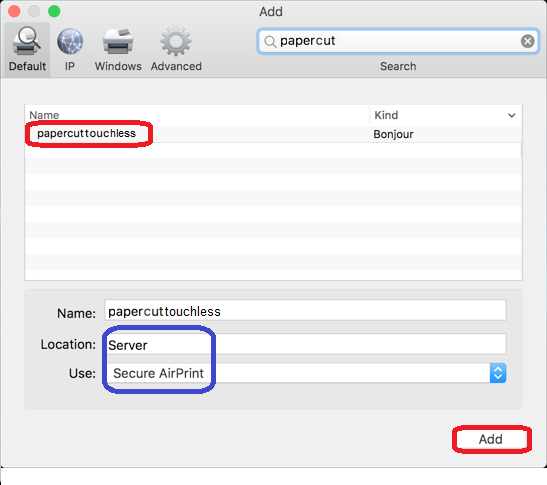

MAC PRINTING HOLD FOR AUTHENTICATION HOW TO
lpoptions : sets user-specific printer options and defaultsĮxamples of how to perform some common tasks:.lpstat : gives status information for printers.lp or lpr : both of these print files, the examples below use lpr.Some of the commonly used commands are the following: In addition to printing from the File->Print menu in most graphical applications, users have the ability to print from the commandline. The CS department uses the Common UNIX Printing System (CUPS) for printing under Linux. You can also manually add the printers by following instructions below. If you feel that there are printers missing that you should have access to, please contact the support team. 2 Printing from a personal or office computerĪppropriate printers for your login should appear automatically in the File > Print dialog.


 0 kommentar(er)
0 kommentar(er)
